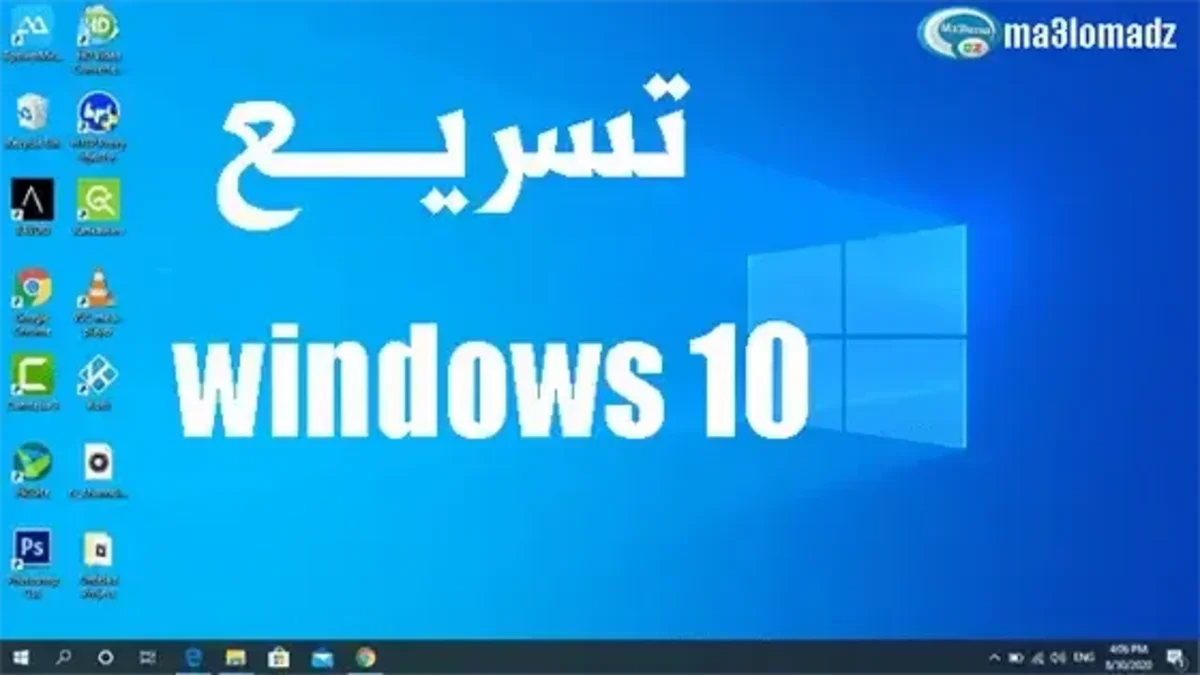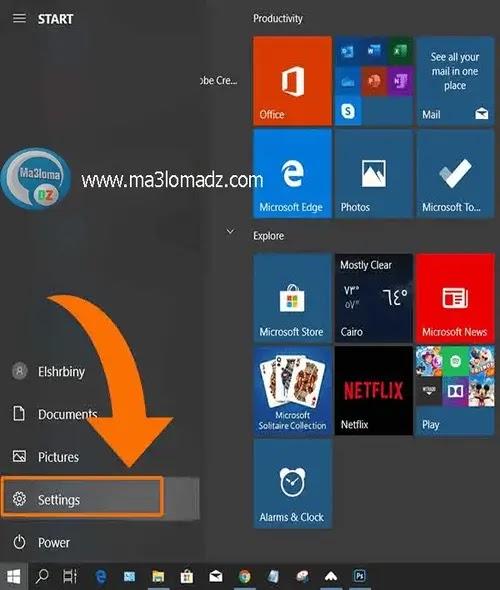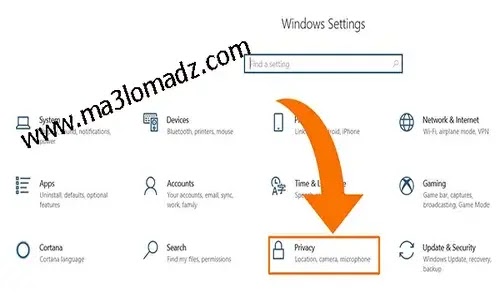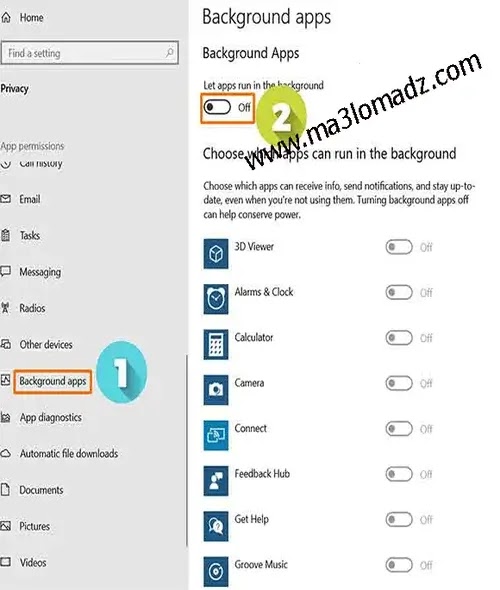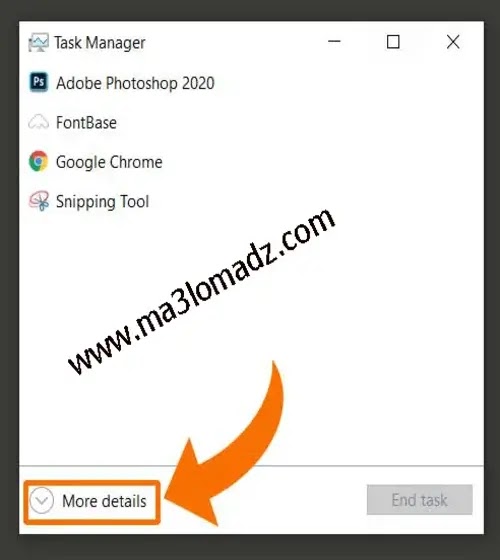تسريع ويندوز 10 بدون برامج وحل مشكل بطء تشغيل الالعاب
يوفر ويندوز 10 إعداداته الافتراضية المناسبة لجميع المستخدمين. بينما نواصل نحن تنزيل الملفات وتثبيت البرامج وتشغيلها على نظام التشغيل ويندوز 10 فإن أداء أنظمتنا يتناقص بمعدل ملحوظ، من خلال إجراء بعض التعديلات الدقيقة في إعدادات Windows 10 ، يمكننا تحسين كفاءة أجهزتنا. فيما يلي بعض الأساليب والاعدادات التي تمكننا من تسريع ويندوز 10 بدون استعمال برامج وبهذا نتمكن كذلك من تشغيل الالعاب والبرامج على الكمبيوتر بشكل اسرع وأفضل.
خطوات تسريع windows 10
سوف نتعرف على كيفية تسريع ويندوز 10 من خلال تنظيف القرص الصلب من الملفات غير المرغوب فيها باستعمال الادوات المدمجة مع النظام نفسه وكذا تعطيل تطبيقات الخلفية وبرامج بدأ التشغيل ومسح الملفات المؤقتة والعديد من المهام التي من شأنها تساعد بشكل كبير على تسريع الكمبيوتر ونظام ويندوزكل هذا نتعرف عليه في باقي المقالة.
1- إستخدام أداة تنظيف القرص Disk Cleanup
يمكنك إستخدام أداة تنظيف القرص Disk Cleanup، لإزالة الملفات غير المرغوب فيها، فقط اتبع الخطوات كالتالى:
1. من شريط المهام، اذهب الى مربع البحث بجانب قائمة إبدأ، واكتب “Disk cleanup”
2. الآن، سوف تظهر لك الأداة، قم بالنقر عليها، ثم حدد محرك الأقراص الذي تريد تنظيفه ، غالبا هو /:C
3. انتظر بضع ثوانى، حتى ينتهي من تحليل القرص الصلب
4. الآن. حدد جميع الملفات واضغط على OK، ثم اضغط على Delete Files.
يتم الآن حذف الملفات وتنضيف القرص الصلب
من بين الخطوات المهمة لتسريع ويندوز 10، هي أن تقوم بتعطيل تطبيقات الخلفية، والخطوات كالتالى:
– انتقل إلى الإعدادات Settings
ثم انتقل الى Background apps، و قم بتعطيل جميع التطبيقات غير المرغوب فيها التي تعمل في الخلفية والتى تستهلك بياناتك الثمينة ووحدة المعالجة المركزية بدون فائدة منها.
3.تعطيل برامج بدء التشغيل
تعد من أهم الخطوات حتى تتمكن من تسريع ويندوز 10 لأقصي درجة، وخصوصا فترة إقلاع الويندوز عن التشغيل، اتبع الخطوات كالآتي:
1- أولاً وقبل أي شيء، قم بفتح مدير المهام Task Manager عن طريق الضغط على Ctrl + Shift + Esc من لوحة المفاتيح.
2- انقر فوق خيار More Details، إذا تطلب الأمر لإظهار كافة التفاصيل، ثم اذهب الى تبويب Startup.
3. الآن، انقر بزر الماوس الأيمن على أي برنامج أو تطبيق تريد تعطيله عند بدء التشغيل.
4. حذف الملفات المؤقتة
1. انقر بزر الماوس الأيمن على أيقونة windows على شريط المهام.
2. انقر فوق “Run”، بدلاً من ذلك، يمكنك أيضًا الضغط على مفتاح windows + R من لوحة المفاتيح، لفتح أداة Run.
3. الآن، اكتب الأمر التالي ” %temp% ” ، واضغط OK.
4. قم بتحديد كافة الملفات عن طريق الضغط على Ctrl + A من لوحة المفاتيح، ثم قم بمسحها جميعا، عن طريق الضغط على Shift + Delete من لوحة المفاتيح.
5. مرة أخرى قم بفتح أداة Run عن طريق الضغط على مفتاح windows + R من لوحة المفاتيح.
6. اكتب الأمر التالى “temp” ثم اضغط OK.
7.أيضًا، قم بتحديد كافة الملفات عن طريق الضغط على Ctrl + A من لوحة المفاتيح، ثم قم بمسحها جميعا، عن طريق الضغط على Shift + Delete من لوحة المفاتيح.
5. حذف مجلد Prefetch
مجلد Prefetch هو أحد مجلدات نظام التشغيل يتم فيها حفظ ملفات تحتوي على بيانات البرامج التي تبدأ مع بداية تشغيل النظام، عندما تقوم بحذف محتويات هذا المجلد، سوف تلاحظ تسريع ويندوز 10 بشكل ملحوظ في الإستخدام الحالى، بينما يعمل على بطء الويندوز أثناء الإقلاع. على أي حال، أنصحك بحذف مجلد Prefetch إذا كنت تريد العمل على الويندوز بشكل أسرع، قم بتنفيذ الخطوات كالتالى:
1. انقر بزر الماوس الأيمن على أيقونة windows على شريط المهام.
2. انقر فوق “Run”، بدلاً من ذلك، يمكنك أيضًا الضغط على مفتاح windows + R من لوحة المفاتيح، لفتح أداة
Run. 3. الآن، اكتب الأمر التالي “Prefetch ” ، واضغط OK، للإستمرار اضغط Continue.
4. قم بتحديد كافة الملفات عن طريق الضغط على Ctrl + A من لوحة المفاتيح، ثم قم بمسحها جميعا، عن طريق الضغط على Shift + Delete من لوحة المفاتيح.
6. اختيار خطة الطاقة عالية الأداء
1. انتقل الى المسار التالي:- Settings > System > Power & Sleepأو باللغة العربية (الإعدادات> النظام> الطاقة والسبات)
2. ثم توجه الى Additional Power Settings، أو باللغة العربية (إعدادات الطاقة الإضافية)
3. ثم اضغط “Create a Power Plan” من الجانب الأيسر.
4. اختر خطة الطاقة عالية الأداء High Performance Power Plan، ثم اضغط Next
إذا كان جهاز الكمبيوتر لديك الذي يعمل بنظام تشغيل Windows 10 لا يزال بطيئًا، فيمكنك تجربة الخطوات الأخرى أدناه:
7. ضبط النظام للحصول على أفضل أداء
تساعد هذه الطريقة على إزالة الميزات غير الضرورية للكمبيوتر الشخصي والتي تتضمن رسوم متحركة بالإضافة إلى تأثيرات مرئية أخرى.
1. انقر بزر الماوس الأيمن على أيقونة “This PC” على سطح المكتب، انقر على “Properties” لعرض نافذة إعدادات النظام.
2. انقر على خيار “Advanced System Settings“
3. انتقل الى تبويب “Advanced“، ثم انقر فوق “Settings” من إعداد “Performance” .
4. من تبويب “Visual Effects” ، اختر الأمر “Adjust for best performance”
5. انقر فوق “OK” للتأكيد على تطبيق التغييرات.
8. التعديل على بعض المهام غير الضرورية من ملفات الريجستري
1. انقر بزر الماوس الأيمن على أيقونة windows على شريط المهام.
2. انقر فوق “Run”، بدلاً من ذلك، يمكنك أيضًا الضغط على مفتاح windows + R من لوحة المفاتيح، لفتح أداة Run.
3. الآن، اكتب الأمر التالي “regedit” ، واضغط OK.
4. قم بالذهاب الى المسار التالى:
HKEY_CURRENT_USER
Control Panel
Mouse
5. الآن، انقر نقرًا مزدوجًا على MouseHoverTime من الجانب الأيمن.
6. الآن، قم بتغيير بيانات القيمة إلى 10، ثم اضغط ok.
7. مرة أخري، قم بالتوجه الى المسار التالى:
– HKEY_CURRENT_USER
Control Panel
Desktop
8. الآن، انقر فوق MenuShowDelay من الجانب الأيمن.
9. الآن، قم بتغيير بيانات القيمة إلى 10، ثم اضغط ok.
9. إلغاء تثبيت البرامج غير الضرورية
قد يكون السبب وراء بطء نظام التشغيل windows 10 هو بعض البرامج التي ربما تكون قد قمت بتثبيتها في الماضي، ولم تعد بحاجة إليها، لذلك على الأرجح أن تقوم بإزالة البرامج التى لم تعد أنت بحاجة إليها.
1. قم بالذهاب الى لوحة التحكم Control Panel
2. انقر فوق خيار Unistall a Program
3. سوف تلاحظ عرض جميع البرامج التى تعمل على جهازك، إذا كان هناك برامج غير ضرورية، من الأفضل أن تقوم بإلغاء تثبيتها على الفور، وذلك عن طريق النقر فوق البرنامج كلك يمين، ثم اختر Unistall.
10. تفعيل الإقلاع السريع ويندوز 10
1. قم بالذهاب الى لوحة التحكم Control Panel
2. قم بتغير العرض من خلال الأمر “View By” اختر الأمر “Large Icons”
3. قم بالنقر فوق الأمر “Choose what the power buttons do” من الجانب الأيسر من النافذة.
4. سيتم فتح نافذة جديدة تسمى System settings، انقر فوق Change settings، والتى تكون غير متوفرة في الوضع الإفتراضي. 5. ببساطة قم بتفعيل خانة الاختيار ضمن هذه الفئة التي تقول “Turn on fast startup (recommended)”.
6. أخيرا، انقر فوق save changes، حتى يتم تطبيق التغييرات.
11. تحديث تعريفات النظام
بالطبع، واحدة من أهم الخطوات التى يجب عليك تنفيذها من أجل تسريع ويندوز 10، هي تحديث تعريفات جهازك الى آخر إصدار، ببساطة اتبع الخطوات التالية: 1. انقر فوق شريط Windows Search الموجود في الركن الأيسر السفلي من الشاشة، اكتب “device manager” وانقر على الخيار الأول المقدم.
2. قم بتحديد اسم جهازك، والذي يكون في المقدمة، ثم قم بالتوجه الى action -> Scan for hardware changes، حتى يتم فحص مكونات جهازك، إذا كانت تحتاج الى تحديث.
12. إيقاف تشغيل UAC
UAC هي اختصار لكلمة User Account Control، وهي وظيفة التحكم في حساب المستخدم، يتم إدارتها في حالة قيام المستخدم بفتح أي برنامج، هذا هو الإعداد الافتراضي في Windows 10، يمكنك تغيير الإعداد لشتغيل البرامج بسهولة وتسريع ويندوز 10، الخطوات المطلوبة لإيقاف UAC هي كالتالى: 1. انقر فوق شريط Windows Search الموجود في الركن الأيسر السفلي من الشاشة، اكتب “uac” وانقر على الخيار الأول المقدم.
2. حرك الشريط الي الأسفل “never notify” وانقر على “OK”
ملاحظة: الآن لن يطلب منك نظام التشغيل ويندوز 10 إعطاء صلاحيات المسؤول في حالة تثبيت برامج جديدة أو فتح برامج أو تطبيقات كانت تحتاج لذلك.
13. تعطيل الملحقات غير المرغوب فيها والإضافات للمتصفحات التي تستخدمها
إذا كنت تستخدم chrome، فاستمر في إزالة الإضافات غير الضرورية لجعل ويندوز 10 لديك يعمل بشكل أسرع، مما يشكل أقل حمل على النظام، وبالمثل في حالة موزيلا أو مايكروسوفت إيدج، أيضً يمكنك إعادة ضبط المتصفحات لجعلها سريعة.
14. إخفاء جميع الخدمات غير التابعة لشركة Microsoft
1. انقر بزر الماوس الأيمن على أيقونة windows على شريط المهام.
2. انقر فوق “Run”، بدلاً من ذلك، يمكنك أيضًا الضغط على مفتاح windows + R من لوحة المفاتيح، لفتح أداة Run.
3. الآن، اكتب الأمر التالي “msconfig” ، واضغط OK.
4. انتقل الى تبويب “Services”
5. قم بتفعيل خيار “hide all microsoft services” ثم اضغط “Apply” ثم “OK”.
إذا لم ينجح أي شيء معك ذكرناه في الأعلى، فيمكنك إعادة ضبط الكمبيوتر دون فقد الملفات
اقرأ ايضا: برنامج FixWin10 لحل واصلاح مشاكل الكمبيوتر بنظام ويندوز 10
سيؤدي ذلك إلى جعل جهاز الكمبيوتر الخاص بك سريعًا للغاية بالتأكيد ولن تفقد الملفات في هذه الحالة، سوف يولد ولادة جديدة لنظام التشغيل الخاص بك وسوف يجعل نظام التشغيل بالتأكيد سريع، بمجرد إعادة تعيين جهاز الكمبيوتر الخاص بك ويندوز 10.
1. قم بالتوجه الى المسار التالى:
Settings -> Update & Security
ثم توجه إلى Recovery -> Get started
2. الآن، اختر الاحتفاظ بملفاتي “Keep my files”، إذا كنت لا ترغب في فقدها.
3. تستغرق عملية إعادة الضبط حوالي ساعات قليلة ، لذا كن صبورًا.
تعرفنا من خلال جميع هذه الخطوات على كيفية تسريع ويندوز 10 إلى أقصى حد بدون برامج ، فقط من خلال إعدادات الجهاز.وحل مشكل بطء تشغيل الالعاب على جهاز الكمبيوتر فإن طبقت الشرح فستلاحظ سرعة في أداء جهازك لا محال.شاركنا رأيك في تعليق اسفل هذا المقال.